PyQt5: Layout
Torna all’indice degli appunti
Layout
Tutti i QWidgets vanno inseriti in un layout.
Il Layout permette di organizzare i widgets (bottoni, label ecc) in modo ordinato
all’interno di un Frame (anche esso un QWidget).
Il layout può essere di tipo QBoxLayout e QGridLayout.
La differenza sta che nel primo tipo, possiamo organizzare i Widget, o solo in una riga (Box orizzontale),
o solo in una colonna (Box verticale).
Per esigenze diverse entra in gioco il QGridLayout per l’appunto.
Come anticipato nell’articolo sul QMainWindow, è necessario fornire la main-window di un
QWidget centrale. Sarà questo widget quindi ad accogliere il layout che organizzerà i widgets.
Vediamo ad esempio come aggiungere due pulsanti in verticale in un QBoxLayout:
from PyQt5.QtWidgets import QMainWindow
from PyQt5.QtWidgets import QWidget, QApplication
from PyQt5.QtWidgets import QBoxLayout, QPushButton
import sys
class MainWindow(QMainWindow):
def __init__(self, parent=None):
super(MainWindow, self).__init__(parent)
self.setWindowTitle("QLayout Example")
self.central_widget = FormWidget(self)
self.setCentralWidget(self.central_widget)
self.resize(300, 100)
class FormWidget(QWidget):
def __init__(self, parent):
super(FormWidget, self).__init__(parent)
layout = QBoxLayout(QBoxLayout.TopToBottom)
self.setLayout(layout)
button1 = QPushButton("Button 1")
button2 = QPushButton("Button 2")
layout.addWidget(button1, stretch=0)
layout.addWidget(button2, stretch=0)
button1.clicked.connect(self.on_button1_click)
button2.clicked.connect(self.on_button2_click)
def on_button1_click(self):
print("INFO: Button 1 clicked!")
def on_button2_click(self):
print("INFO: Button 2 clicked!")
if __name__ == '__main__':
app = QApplication(sys.argv)
main_window = MainWindow()
main_window.show()
sys.exit(app.exec_())
L’aggiunta avviene tramite il metodo addWidget che prende come parametri, il
widget da aggiungere in fondo al layout (sempre in ultima posizione) e il tipo di stretch.
Il fattore di stretch viene applicato in direzione Layout e si riferisce sempre al widget successivo.
Se tutti i widget haoo stretch=0 lo spazio viene distribuito in accordo con il QWidget sizePolicy().
Per cambiare l’orientamento basta modificare il tipo di layout, passando da orientamento
TopToBottom a LeftToRight:
layout = QBoxLayout(QBoxLayout.LeftToRight)
Se avessimo invece necessità di utilizzare un griglia, esempio di 2 righe e 2 colonne:
from PyQt5.QtWidgets import QMainWindow
from PyQt5.QtWidgets import QWidget, QApplication
from PyQt5.QtWidgets import QGridLayout, QPushButton
import sys
class MainWindow(QMainWindow):
def __init__(self, parent=None):
super(MainWindow, self).__init__(parent)
self.setWindowTitle("QLayout Example")
self.central_widget = FormWidget(self)
self.setCentralWidget(self.central_widget)
self.resize(300, 100)
class FormWidget(QWidget):
def __init__(self, parent):
super(FormWidget, self).__init__(parent)
layout = QGridLayout()
self.setLayout(layout)
button1 = QPushButton("Button 1")
button2 = QPushButton("Button 2")
button3 = QPushButton("Button 3")
button4 = QPushButton("Button 4")
layout.addWidget(button1, 0, 0) # widget, row, column
layout.addWidget(button2, 1, 0)
layout.addWidget(button3, 0, 1)
layout.addWidget(button4, 1, 1)
if __name__ == '__main__':
app = QApplication(sys.argv)
main_window = MainWindow()
main_window.show()
sys.exit(app.exec_())
Il widget da aggiungere ad un layout, può ovviamente essere un altro layout.
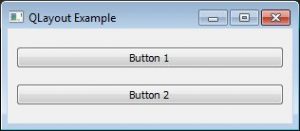
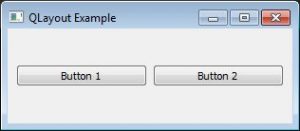



Commenti recenti