Clonezilla: backup/ripristino di un Sistema Operativo
1. PROCURARE IL MATERIALE
Se ancora non è stato fatto, scaricare Clonezilla.
Terminato il download, masterizzare la ISO su CD.
2. AVVIO DI CLONEZILLA
Inserire il CD nel lettore e riavviare.
Assicurarsi che da BIOS, il lettore CD/DVD, sia il primo dispositivo nella sequanza di boot.
Lasciare che Clonezilla carichi tutto il necessario nella ram e giunti a questa schermata:
 FIG.1
FIG.1
premere invio come da opzione di default (clonezilla LIVE VGA 800×600)
alla prossima schermata:
 FIG.2
FIG.2
premere invio come da opzione default (lingua inglese)
giunti alla schermata successiva, neanche a dirlo, lasciare di default (don’t touch keymap)
 FIG.3
FIG.3
Ora avviamo il backup vero e prorpio, quindi INVIO su Start_Conezilla
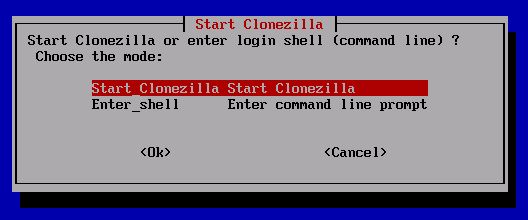 FIG.4
FIG.4
3. BACKUP DI SISTEMA OPERATIVO
Ora siamo ad un bivio:
 FIG.5
FIG.5
– device-image disk/partition to/from image
– device-device disk/partition to disk/partition
la prima scelta, crea l’immagine di un intero disco o di una partizione, o ripristina un intero disco,
o partizione, da un’immagine precedentemente creata.
La seconda scelta clona direttamente un intero disco o una partizione, in un altro disco o partizione.
Prendiamo l’esempio della creazione di un’immagine.
Scelgiamo l’opzione device-image disk/partition to/from image
Le opzioni successive sono le seguenti:
 FIG.6
FIG.6
Adesso, dobbiamo “montare” il dispositivo sul quale salveremo l’immagine del disco/partizione.
Tale dispositivo, verrà montato da Clonezilla con un punto di mount /home/partimag.
Se il termine “montare” crea confusione, consultare le innumerevoli documentazioni linux reperibili sul web.
Come si nota dalla scelte in figura, è possibile fare un backup utilizzando anche un server SSH, SAMBA ed NFS.
Scegliamo quindi la prima opzione, Local_Dev, premendo INVIO.
NOTA:
Come indicato dai messaggi in shell, nel caso si volesse utilizzare come destinazione un HD esterno USB, si rende necessario collegarlo in questo momento e attendere qualche secondo che venga riconosciuto.
 FIG.7
FIG.7
NOTA:
da adesso in avanti, per scegliere un’opzione, bisogna posizionarcisi sopra con le frecce direzionali e confermarla premendo SPAZIO.
Con SPAZIO, marcare il dispositivo di destinazione dell’immagine (HD secondario/esterno o partizione dati).
Ora ci troviamo davanti ad un’altra scelta multipla:
 FIG.8
FIG.8
Descriviamo brevemente le scelte disponibili:
savedisk: esegue il backup dell’intero disco
restoredisk: esegue il ripristino di un intero disco da un’immagine creata in precedenza
saveparts: esegue il backup di una partizione, nel caso di HD partizionato
restoreparts: esegue il ripristino di una partizione da un’immagine creata in precedenza
exit: esce ed interrompe le operazioni precedenti
Nel nostro caso, selezioniamo (SPAZIO) la prima scelta nel caso di un HD non partizionato
o la terza nel caso di HD partizionato.
Prendiamo buona la terza visto che oramai, con gli HD di dimensioni elevate siamo bene o male tutti
partizionati.
Proseguiamo fin a che non ci viene chiesta quale sia la partizione che vogliamo backuppare:
 FIG.9
FIG.9
Scegliamola con spazio poi premiamo invio. Proseguire anche di fronte ai vari avvisi di sicurezza e
richieste di conferma.
Comincerà la copia della partizione appena selezionata, nella partizione selezionata qualche passaggio fa.
Al termine del processo, saremo di frone ad un menù, dal quale sceglieremo se spegnere o riavviare.
4. CLONAZIONE DISCO o PARTIZIONE
Nel caso invece di clonazione di un dispositivo, al punto 3-fig.5, si sceglierà l’opzione
device-device disk/partition to disk/partition
Verrà chiesto in seguito quale sia il dispositivo da copiare (SOURCE) e di destinazione (TARGET).
Dopo le varie conferme, partirà la copia.
Al termine del processo, saremo di frone ad un menù (FIg.10), dal quale sceglieremo se spegnere o riavviare.
5. RIPRISTINO BACKUP
Sempre al punto 3-FIG.8, selezionare Restore Disk o Restore Partition (a seconda del tipo
di immagine creata in precedenza).
Confermare e selezionare le opzioni che, di default, non dovrebbero dare nessun problema.
Al termine del processo, saremo di frone ad un menù (FIG.10), dal quale sceglieremo se spegnere o riavviare.



Commenti recenti