ENGLISH Version
NOTA: non mi assumo nessuna responsabilità sull’esito negativo delle successive operazioni.
Questa guida trae spunto tratta dal sito www.dapuzz.com
Prima di avventurarsi in un Downgrade, creare i DVD di ripristino di VISTA ed assicurarsi, sempre da VISTA, che tutte le periferiche presenti sul portatile, dispongano di driver per XP!!!!!!
1. Stanchi di Vista?
Nella malaugurata ipotesi di voler effettuare un downgrade (SACROSANTO!!, ndr) da Vista a XP, sul vostro Notebook fiammante, come me, vi sarete accorti che inserito il CD di XP (ORIGINALE!), e fatto il BOOT da CD/DVD, dopo poche istanti XP vi avverte che non ha rilevato nessun HD.
Questo, come sanno anche i muri, è dovuto al fatto che il CD di installazione di XP, è sprovvisto dei driver SATA, necessari per poter vedere l’HD stesso.
No problem! ci sono tool scaricabili da internet che, creano un fantastico floppy, inseribile al boot di XP da CD, premendo F6 quando richiesto…
Peccato che i notebook di ultima generazione, non abbiano il floppy disk.
Cosa?
Qualcuno potrebbe comprarsi un floppy esterno USB alla modica cifra di 20/30 euri.
Neanche morto. In nostro soccorso ecco il magnifico N-LITE che immediatamente scaricheremo ed installeremo.
Se, per installare N-lite, venissero richiesti componenti aggiuntivi, tipo Donetfx.exe o .NetFramework, tranquilli, installare tutto.
Fatto?
Ok passiamo al secondo punto
2. Preparazione
Per comodità, e per lavorare con ordine, distinguiamo due casi:
a. abbiamo la nostra copia originale di XP su CD
b. abbiamo una ISO su HD.
Nel caso A, inseriamo il CD di XP nel lettore.
Nel caso B, scompattiamo con winrar o con tool simile, in una directory che chiameremo XPsp2 (diamo per scontato XP sp2, ma non fa differenza)
creiamo altre 2 nella stessa locazione della scompattata XPsp2 (io lavoro in C:\tmp e lì creo le mie directories)
c:\tmp\XPsp2Sata
c:\tmp\Sata
oltre alla precedentemente scompattata
c:\tmp\XPsp2
Ora scarichiamo i driver SATA del nostro Notebook, tenendo condo del Chipset.
Nel nostro caso, avendo un NOTEBOOK HP Pavilion DV6215EA, abbiamo bisogno del Chipset 945 Intel.
Per conoscere il proprio Chipset, installare il tool della Intel. Se non dovesse funzionare su Vist, provare questo.
Altrimenti, con l’esatto modello del proprio laptop, cercare su google, dove si trova sempre tutto.
Scarichiamo i driver Sata che dobbiamo implementare sull’ISO XPsp2
Posizioniamo il file scaricato (nel nostro caso i621ata_cd.exe) all’interno della dir c:\tmp\Sata precedentemente creata.
Per estrarre il contenuto dell’eseguibile, all’interno della propria directory, lanciamo un’installazione fittizia.
Premere START->Esegui->cmde digitare
C:\tmp\sata\iata621_cd.exe -a -a -pc:\tmp\sata
(ovviamente ognuno metterà il proprio percorso e nome file esatto!!!)
Siamo pronti per la creazione della nuova immagine ISO con i driver SATA.
3. Avvio di N-lite
Siamo di fronte a questa finestra
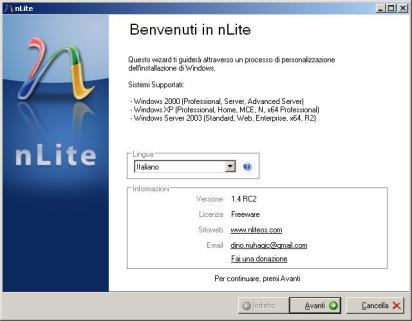
premere Sfoglia puntando al CD di XP (caso A), o alla cartella dove abbiamo estratto tutto il contenuto della ISO (Caso B).
ATTENZIONE!!!!! in entrambi i casi puntare alla directory I386
Nlite, elaborerà l’immagine di XP e ne farà un breve resoconto
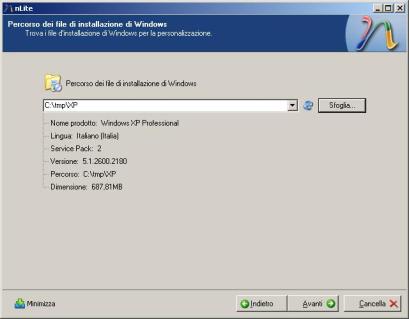
premere Avanti
nel nuovo pannello “importa configurazioni“, premere Avanti
Arrivati in “Seleziona le operazioni” premere “Driver” e Crea ISO Avviabile“
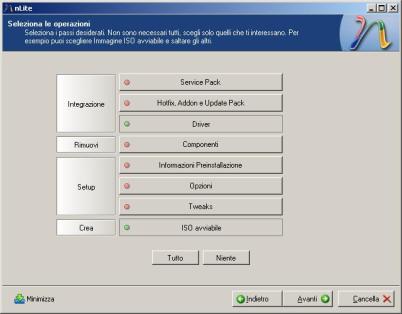
e proseguire.
Alla sechermata “Driver“, premere “inserisci” e cliccare su “Cartella drivers multipli” e selezionare c:\tmp\sata\drivers (attenzione al percorso!!!!) e poi “Tutto” per confermare l’inclusione. Quando compare la lista con i drivers integrabili, selezionare “Driver Textmode” e con CTRL selezionarli tutti.
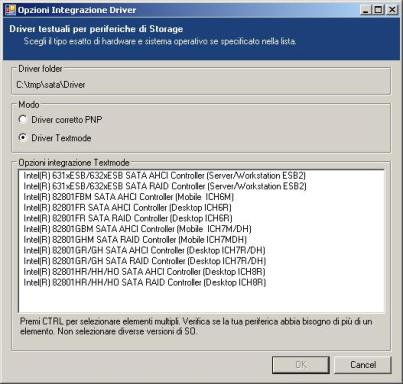
Premere OK e proseguire
Una volta che Nlite ha elaborato e calcolato le dimensioni della nuova Iso, premere AvantiNella nuova schermata, premere CreaIso. Ci verrà chiesta la destinazione del file immagine risultante.
Puntiamo alla directory precedentemente crata (C:\tmp\Xpsp2Sata, nel mio caso).

Terminata l’immagine, la si può masterizzare.
GODIAMO insieme dai!Ora XP ha i suoi magnifici driver SATA e al BOOT sul nostro notebook, proseguirà nell’installazione senza intoppi e senza dover premere F6, mi raccomando.
NOTA:
Con n-lite, è possibile personalizzare in maniera molto più spinta la ISO di XP, aggiungendo ad es. il codice di attivazione di XP (cosìda non doverlo inserire durante l’installazione), la lingua, la tastiera, impostazioni di schermo, installazioni automatiche di drivers e applicazioni.
Questo lo si ottiene, in fase di creazione della iso, cliccando sui tag, che prima non avevamo abilitato.
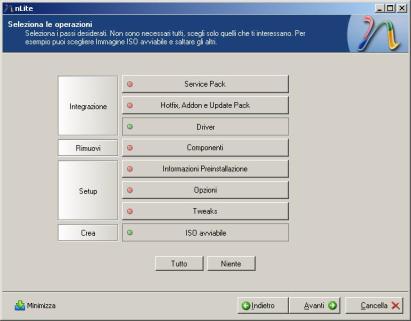
Ad es. Informazioni pre installazione ci porta a questo TAG succosissimo:
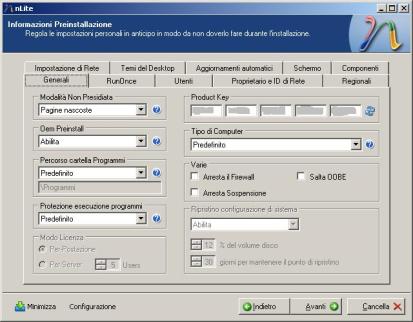
Per le istruzioni di come utilizzare tali opzioni, si rimanda ad una guida più tecnica ed esaustiva.
Bancaldo.
Note chipset segnalatimi:
HP Pavilion DV6215EA > Chipset 945 Intel
HP Pavilion DV6735EL > Chipset 965GP Intel
HP Pavilion DV9585el > Chipset 965 IntelSony VAIO FZ31M > Chipset PM965 Intel
Fujitsu-Siemens Amilo PA2548 > Chipset Nvidia NForce 630M
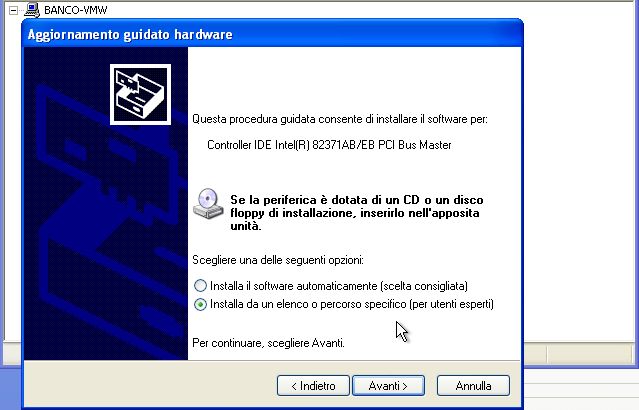
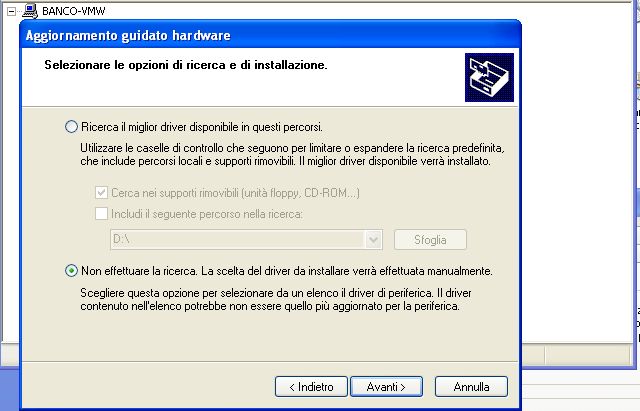

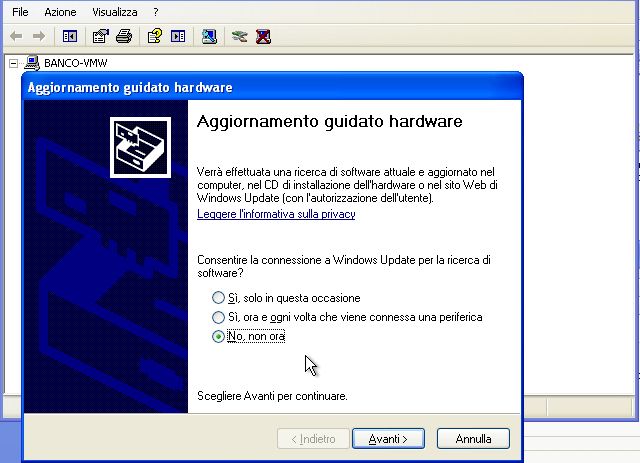

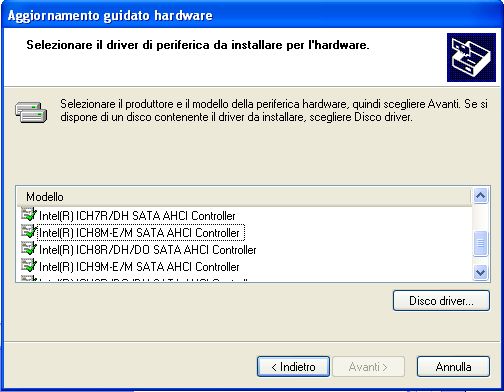

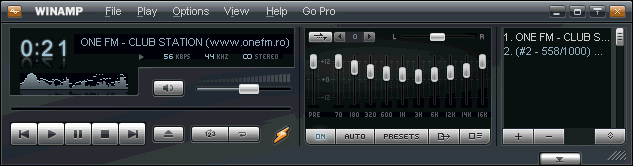
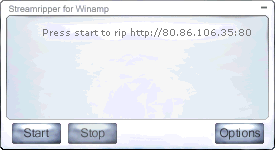
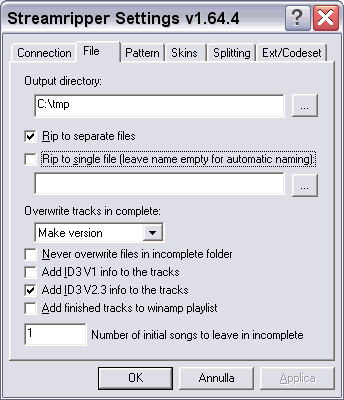
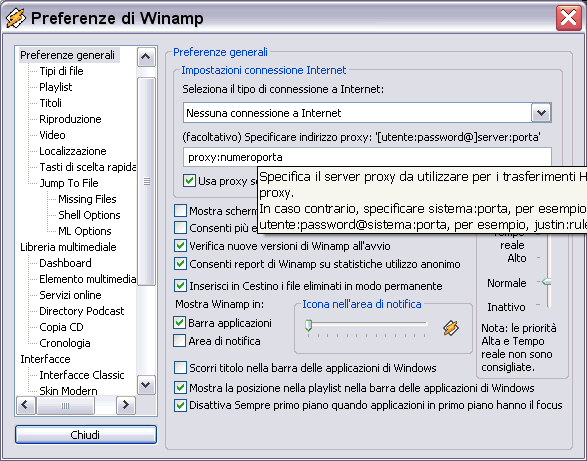
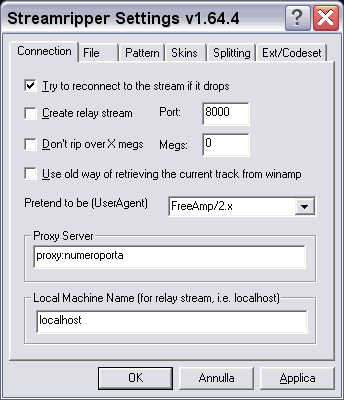
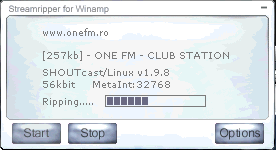





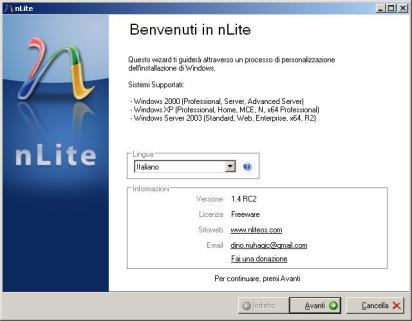
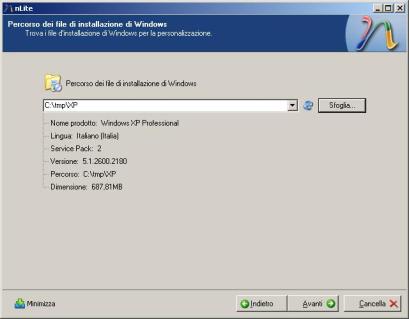
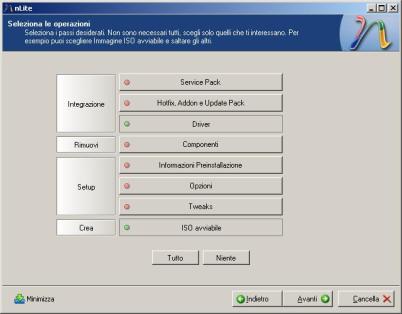
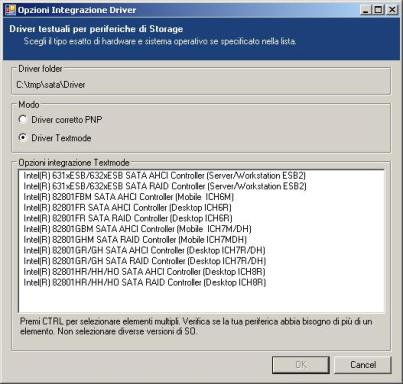
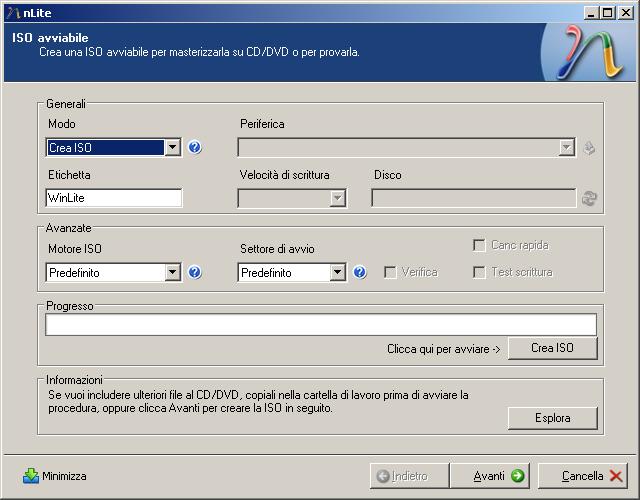
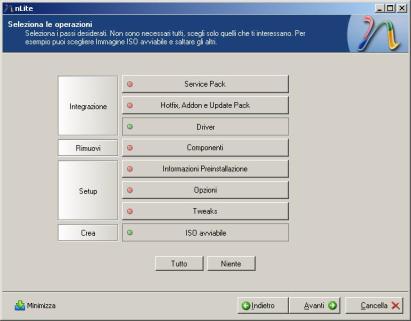
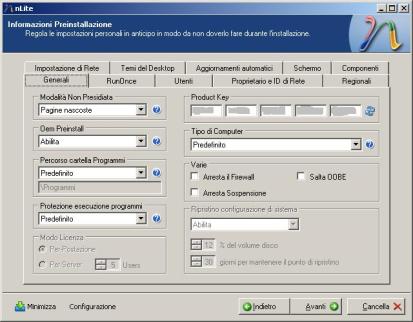



Commenti recenti