uTorrent: settings
Download the client from HERE.
Install the client.
In Speed Guide, set the correct Connection Type.
Click on Use Selected settings.
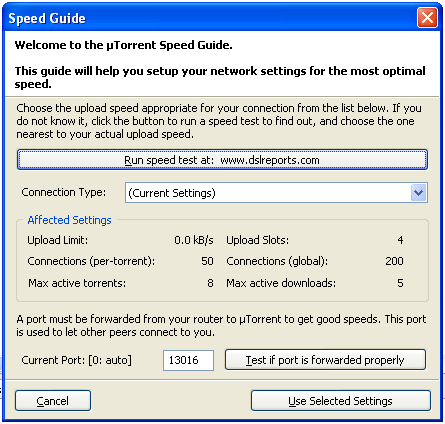
When uTorrent (uT) starts go in Menu – Option – Preferences
In the Directories Tag, select the custom path for temporary and complete download.
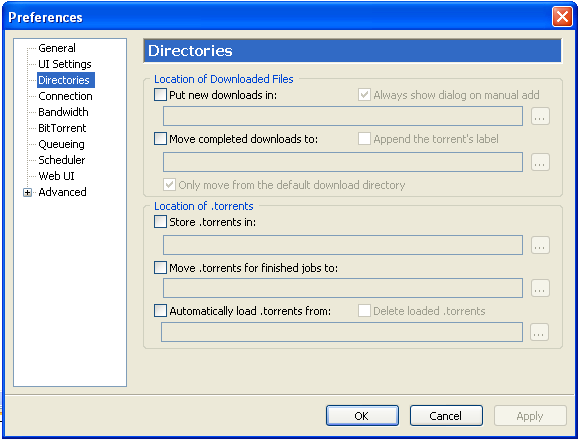
In Connection tag, set the Port used for incoming connections.
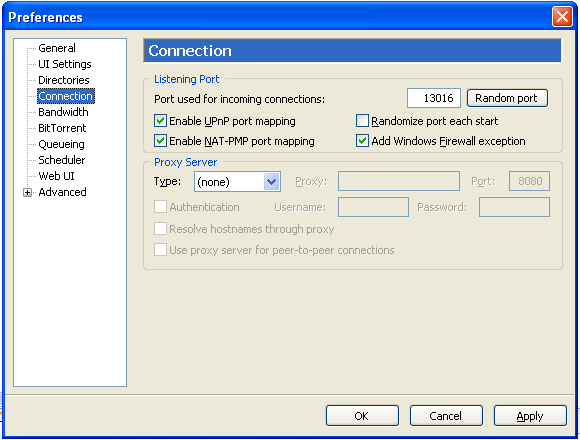
Each port correctly configured can be used but I like 5061, or 1720, or 7070.
(If you are under a router/firewall, check the port is correctly forwarded!!!)
In Bandwidth Tag, set the Maximum upload rate to your Max Bandwidth Upload value – 10KB.
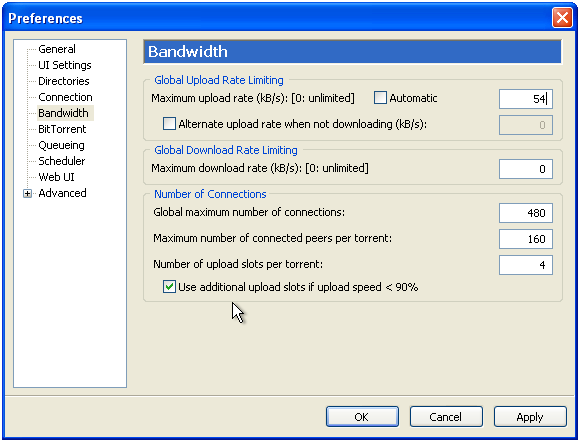
This value is KB (KByte), not Kb (bit).
(i.e.) if your Max Bandwidth Upload value is 512Kb the value will be (512/8) – 10 =54KB
Subtract 10/15KB from upload limit is useful to browse internet while the client uT, is uploading torrents.
Set the Maximum number of connected peers per torrent to your max Bandwidth Download value / 50.
In my case 8Mb (bit) / 50 = 160
Set the Global Maximum number of connections to the previous value per 3.
In my case 160 * 3 = 480
In Bittorrent tag enable the outgoing Protocol encryption.

In Advanced Tag

set the netmax_halfopen value to 30
set the peer.lazy_bitfield value to True (default).
Click on Apply Button and restart utorrent to fix the changes.
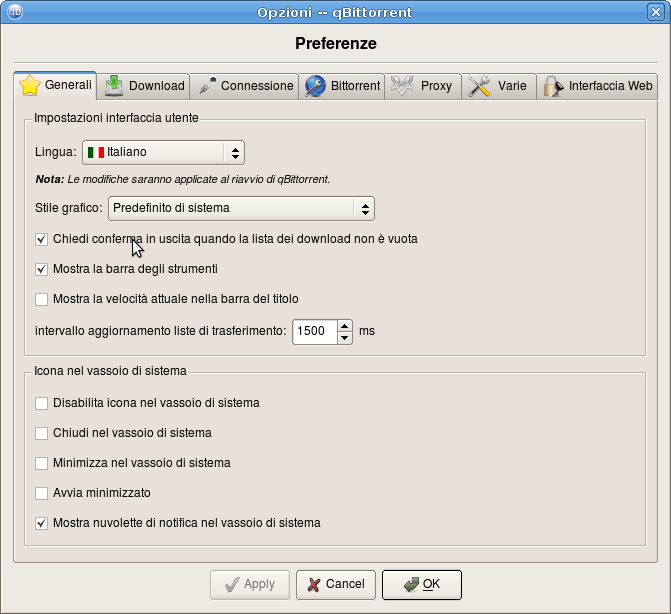
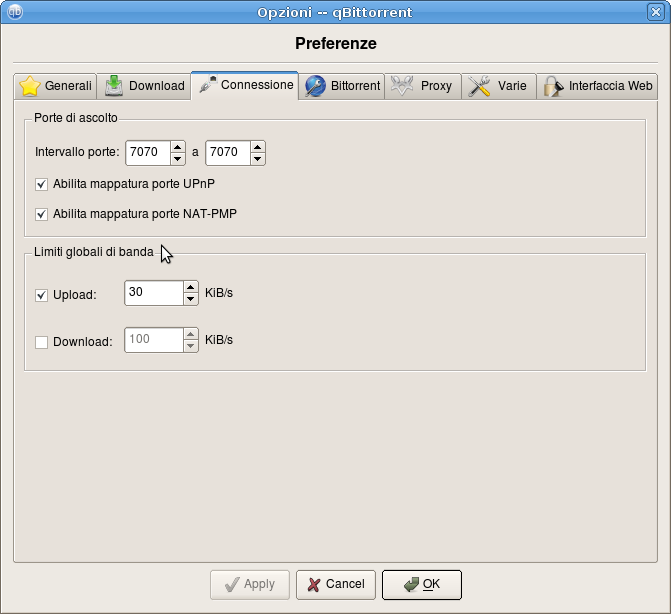
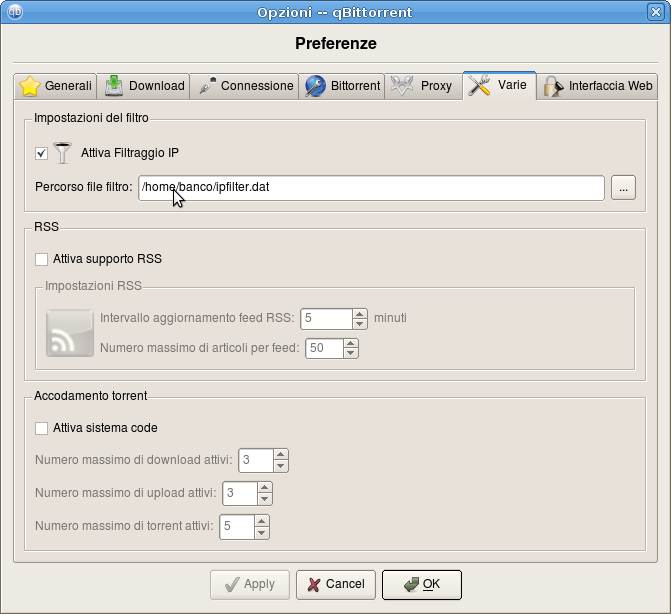
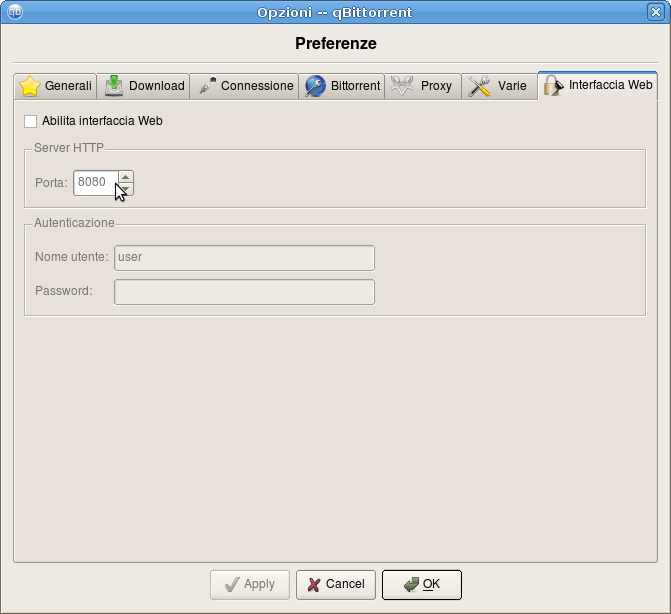
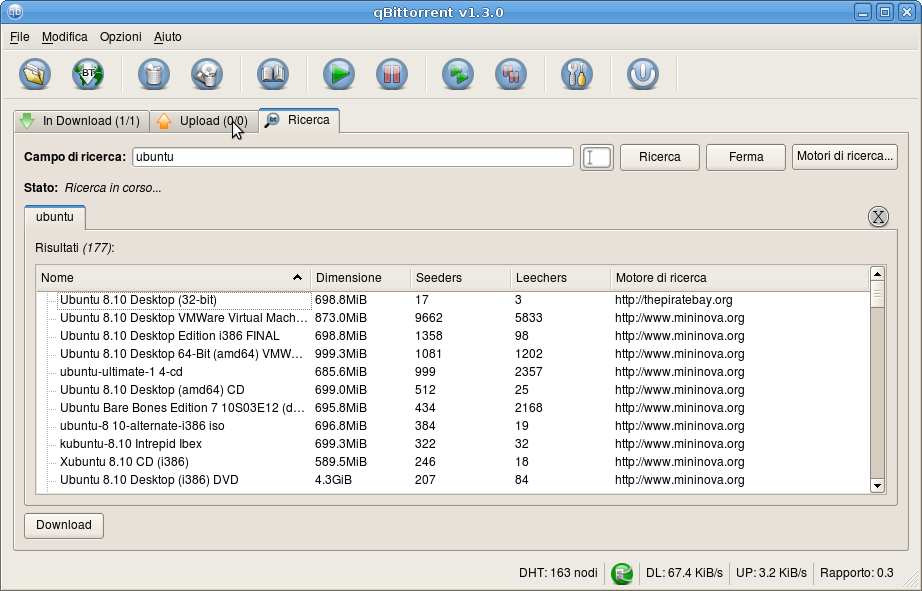
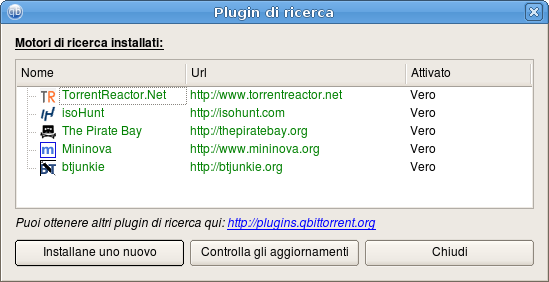
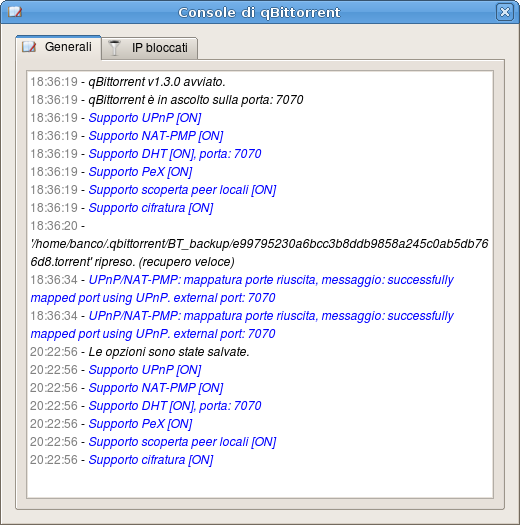
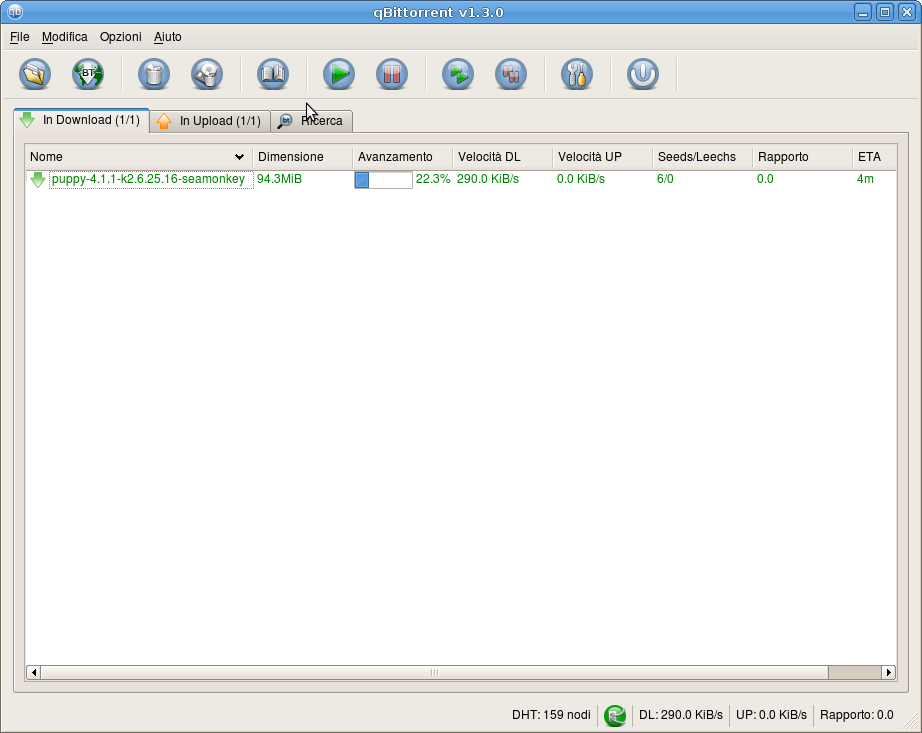














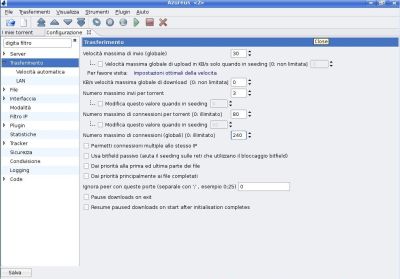
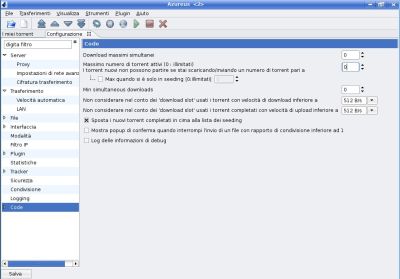












Commenti recenti